Bilder mit GIMP bearbeiten: Unleash Your Creativity with Digital Drawing!

Hey there, budding artists! Are you ready to dive into the exciting world of digital drawing? GIMP, a free and powerful image editing software, is your perfect companion. With it, you can transform your ideas into vibrant digital artwork, just like a magician with a paintbrush!
But what exactly is "Bilder mit GIMP bearbeiten?" It’s simply the art of using GIMP to bring your imagination to life on a computer screen. It’s like having a whole art studio at your fingertips, with endless possibilities for color, texture, and effects.
Why should you learn to draw with GIMP?
- It’s fun! GIMP makes drawing exciting and engaging, especially for kids. You can experiment with different tools, colors, and styles without the mess of traditional art supplies.
- It’s accessible! GIMP is free to download and use, making it accessible to everyone. No need to buy expensive art materials!
- It’s versatile! You can create anything you can imagine with GIMP – from simple doodles to complex illustrations.
- It’s a great way to learn about art! GIMP helps you understand the basics of drawing, like line, shape, color, and composition.

Let’s get started with a fun and easy drawing project!
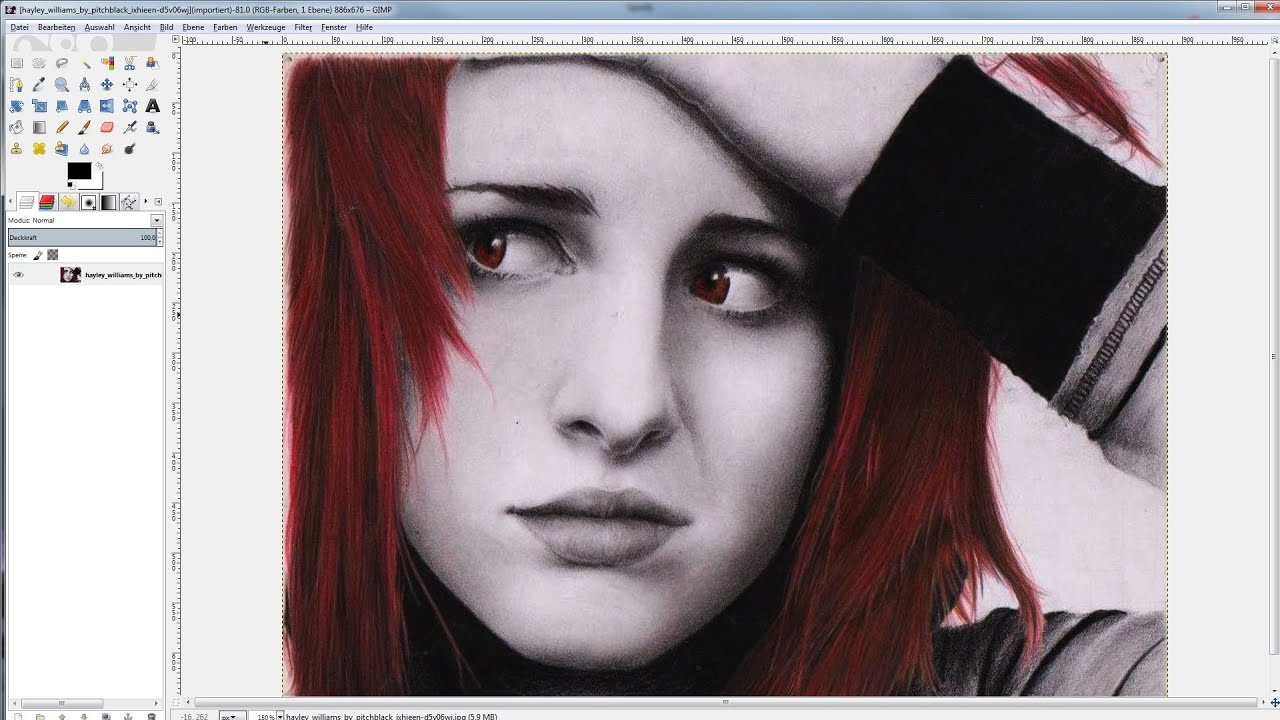
Step 1: Download GIMP
- Go to https://www.gimp.org/ and download the latest version of GIMP for your computer.
- Install the software and open it.

Step 2: Create a new image
- Go to "File" > "New" to create a new blank canvas.
- Choose the size and resolution you want for your drawing.

Step 3: Choose your tools
- GIMP has a variety of tools for drawing, painting, and editing.
- For this project, we’ll use the "Pencil" tool.
- Click on the "Pencil" tool icon in the toolbox.

Step 4: Start drawing!
- Click and drag your mouse to draw on the canvas.
- Don’t worry about making mistakes – you can always erase them later.
- Experiment with different line thicknesses and colors.
Step 5: Add color
- Once you have a basic outline, you can add color to your drawing.
- Use the "Bucket Fill" tool to fill in large areas with color.
- Use the "Brush" tool to add details and highlights.
Step 6: Save your artwork
- Go to "File" > "Save As" to save your drawing.
- Choose a name for your file and save it in a format like PNG or JPG.
That’s it! You’ve created your first digital artwork using GIMP.
Now, let’s answer some frequently asked questions:
1. What are some fun things to draw with GIMP?
- Animals: Draw your favorite animal, real or imaginary.
- Landscapes: Create a beautiful scene with mountains, trees, and rivers.
- Characters: Design your own superhero or create a funny cartoon character.
- Portraits: Draw a self-portrait or a portrait of a friend.
2. How can I learn more about using GIMP?
- Online tutorials: There are many free tutorials available online that teach you how to use GIMP.
- GIMP documentation: GIMP has a comprehensive user manual that you can access from the Help menu.
- Practice, practice, practice! The best way to learn is to experiment and try different things.
3. Can I use GIMP to create animations?
- Yes! GIMP can be used to create simple animations. You can find tutorials online that explain how to do this.
4. What are some other drawing apps that I can try?
- Krita: A free and open-source digital painting program.
- MediBang Paint: A free drawing app for both computers and mobile devices.
- Adobe Photoshop: A professional-grade image editing software (not free).
5. What are the benefits of drawing?
- Improved hand-eye coordination: Drawing helps you develop better control over your hands and movements.
- Enhanced creativity: Drawing allows you to express your imagination and create new things.
- Increased problem-solving skills: Drawing requires you to think critically and find solutions to visual problems.
- Reduced stress and anxiety: Drawing can be a relaxing and therapeutic activity.
So, what are you waiting for? Download GIMP today and start creating your own amazing digital artwork! Remember, practice makes perfect, and with a little patience and creativity, you can become a digital drawing master. Happy drawing!

