With great pleasure, we will explore the intriguing topic related to How to Effortlessly Add a Circle to Your PowerPoint Presentation. Let’s weave interesting information and offer fresh perspectives to the readers.
How to Effortlessly Add a Circle to Your PowerPoint Presentation

Introduction
In the realm of visual communication, PowerPoint presentations hold immense sway. Their versatility and accessibility have made them an indispensable tool for professionals, educators, and students alike. However, crafting impactful presentations often requires a touch of creativity and visual flair. One simple yet effective way to enhance your slides is by incorporating circles, a geometric shape that exudes both elegance and functionality.
In this comprehensive guide, we will delve into the world of PowerPoint circles, exploring their versatility, ease of use, and the myriad benefits they offer. From understanding the concept of PowerPoint circles to mastering their insertion and manipulation, we will equip you with the knowledge and skills to elevate your presentations to new heights.
The Concept of PowerPoint Circles
A PowerPoint circle is a closed, two-dimensional shape defined by a single point called the center and a constant distance from the center to any point on the circle, known as the radius. In PowerPoint, circles are represented as objects that can be added, resized, and customized to suit your specific presentation needs.
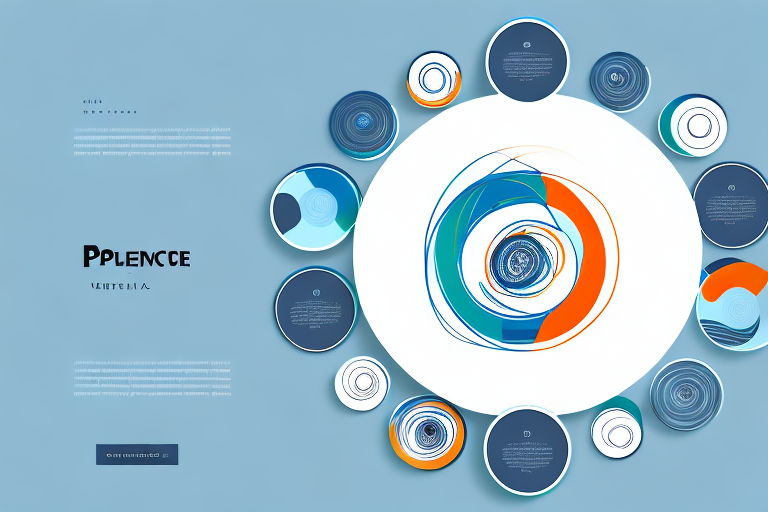
Inserting a Circle in PowerPoint
Adding a circle to your PowerPoint slide is a straightforward process:
- Navigate to the "Insert" tab in the PowerPoint ribbon.
- In the "Shapes" group, click on the "Oval" icon.
- Click and drag on the slide to draw a circle.
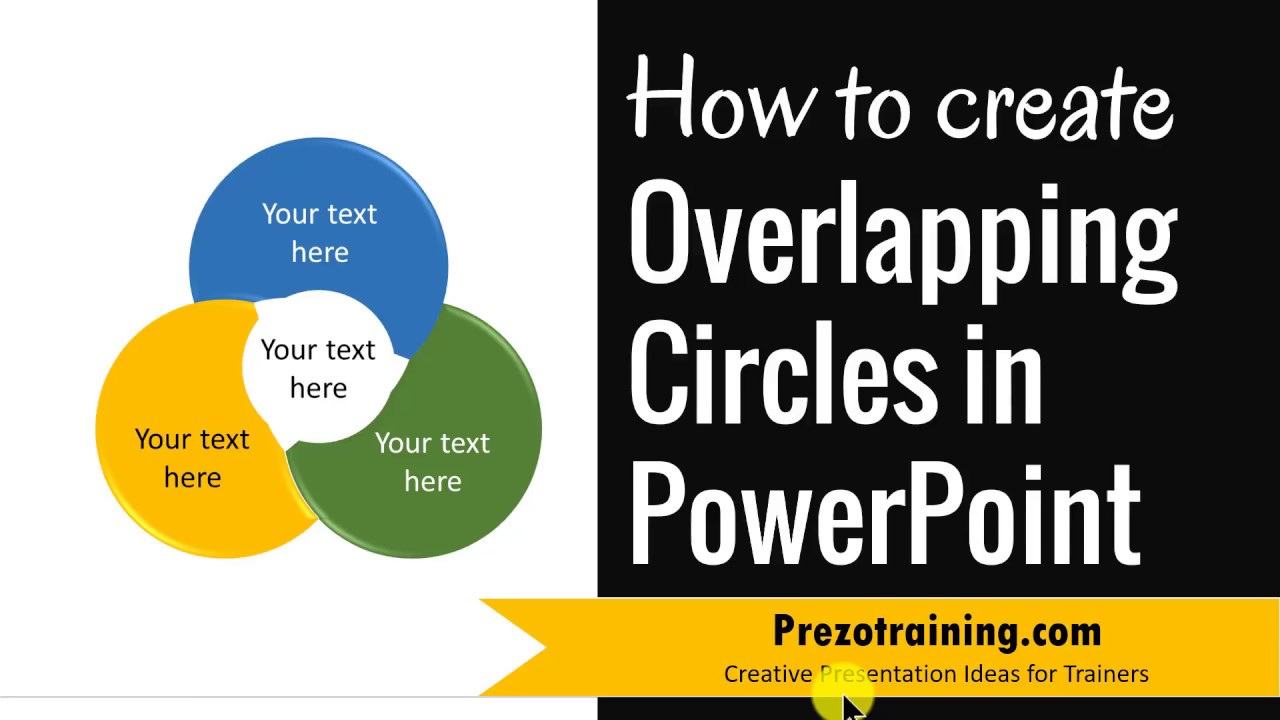
Resizing and Moving a Circle
Once inserted, you can resize and move the circle to fit your desired specifications:
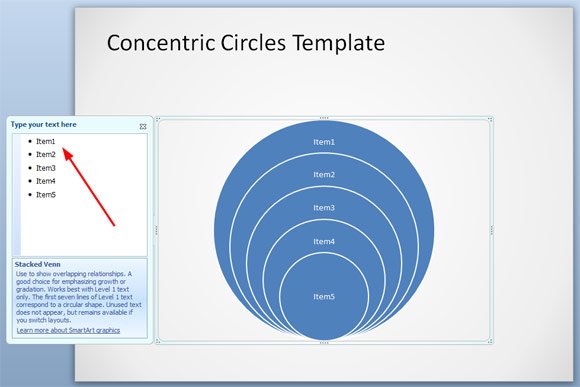
- To resize the circle, click and drag the small squares (handles) located at the edges or corners.
- To move the circle, click and drag it to the desired location on the slide.
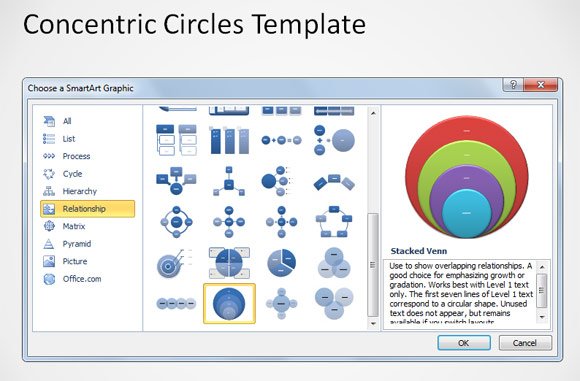

Customizing a Circle
PowerPoint offers a range of customization options for circles, allowing you to tailor their appearance to match your presentation theme:
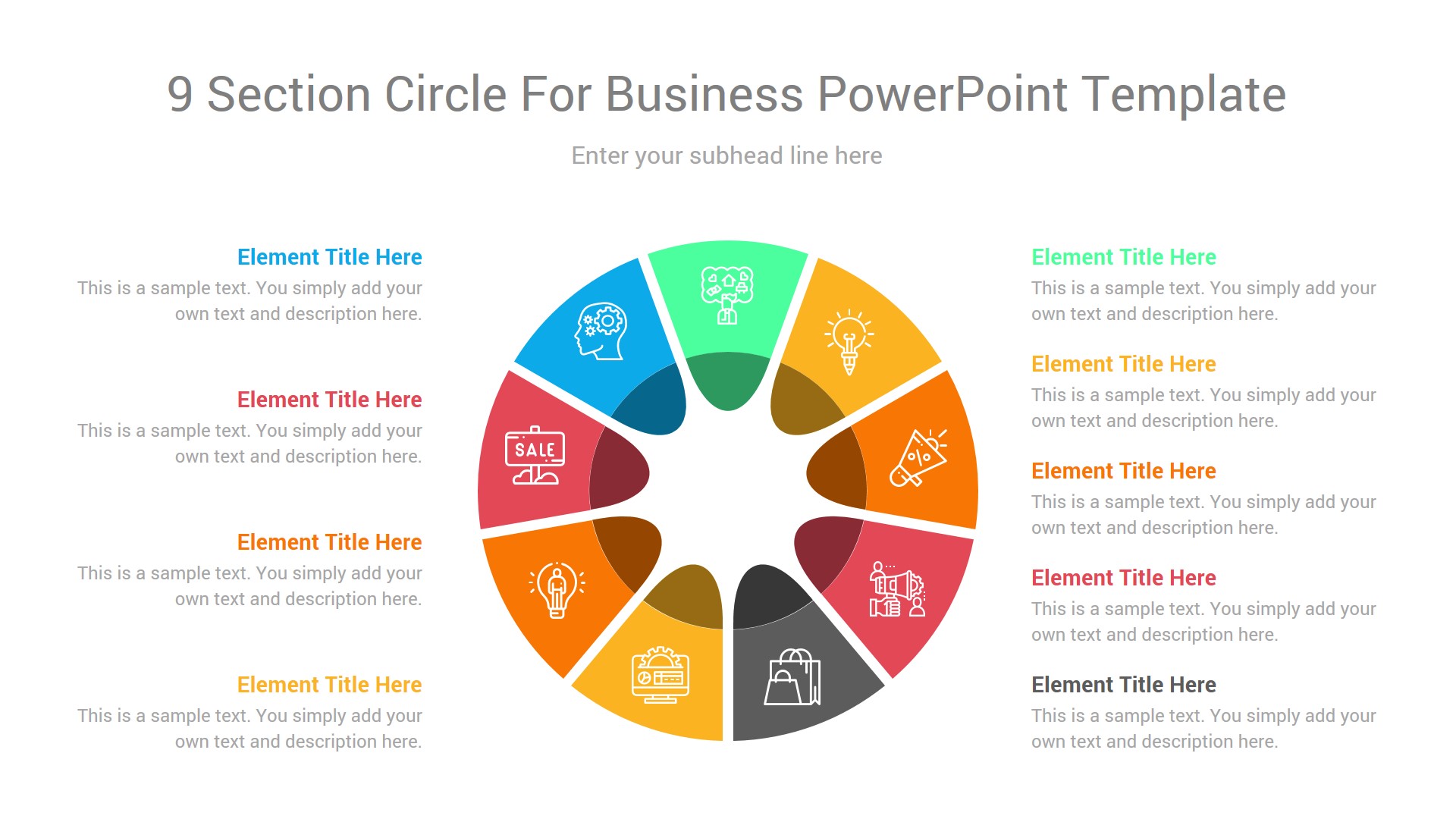
- Fill: Change the color or pattern of the circle’s interior.
- Outline: Adjust the color, thickness, and style of the circle’s outline.
- Effects: Apply special effects such as shadows, glows, and 3D formatting.
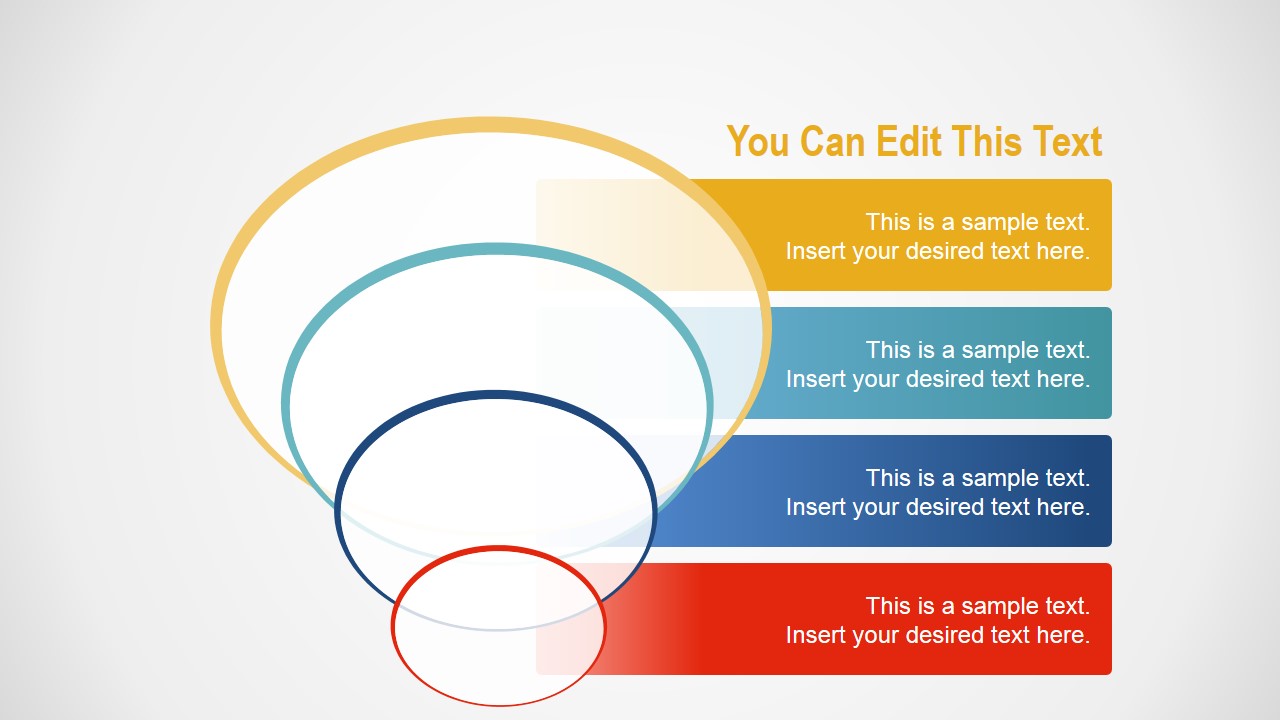
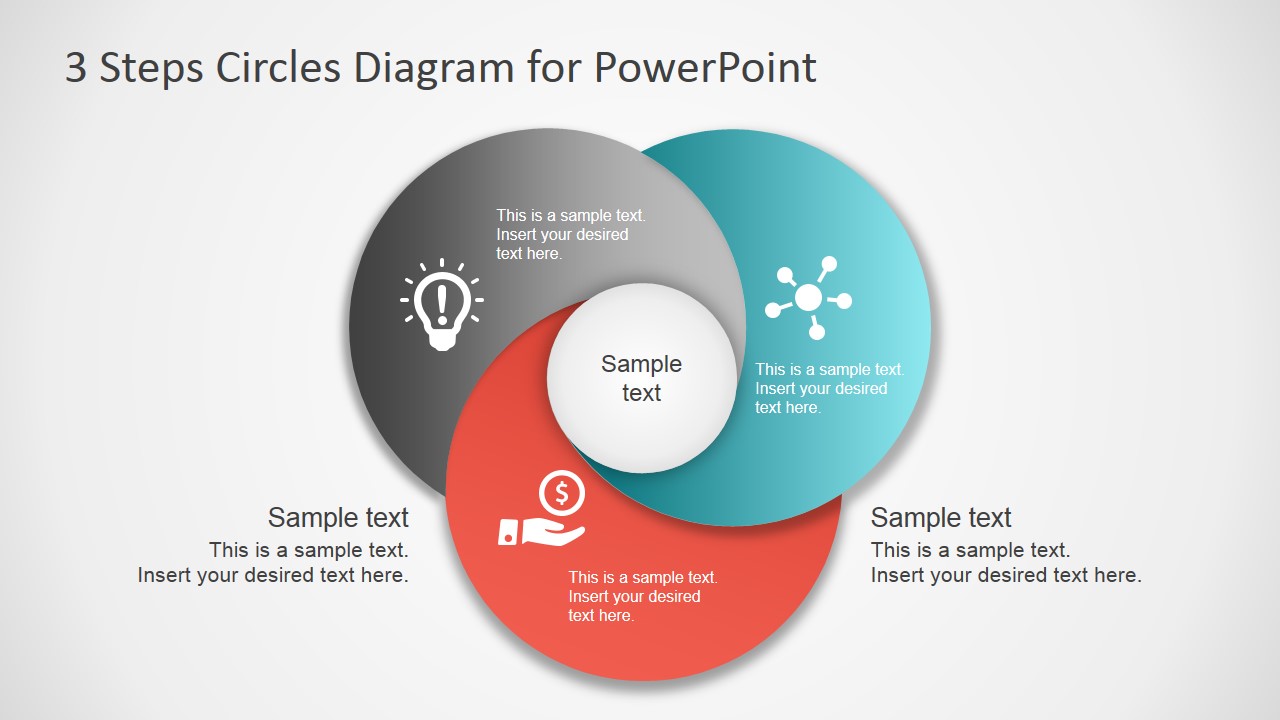
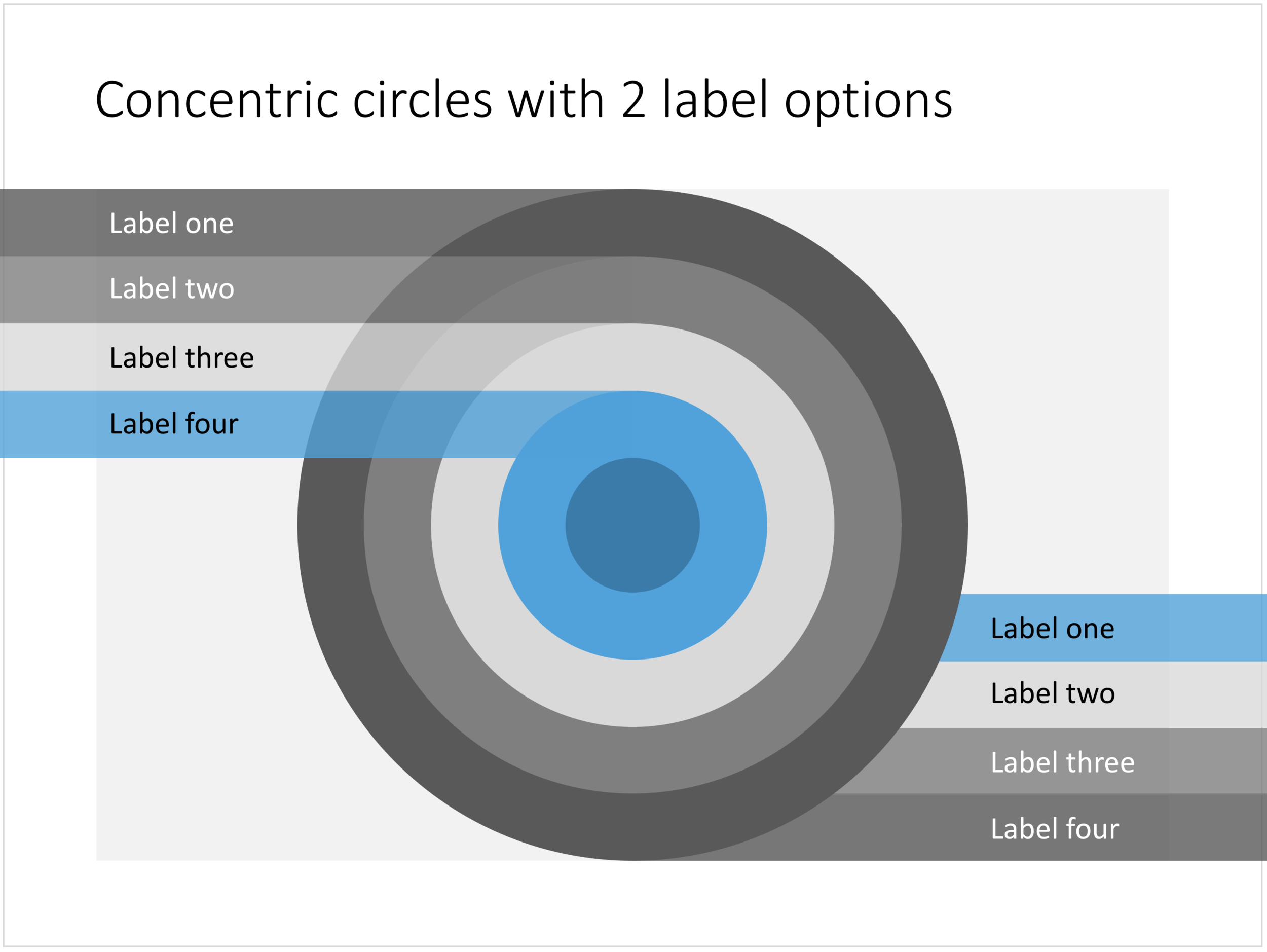
Advantages of Using PowerPoint Circles
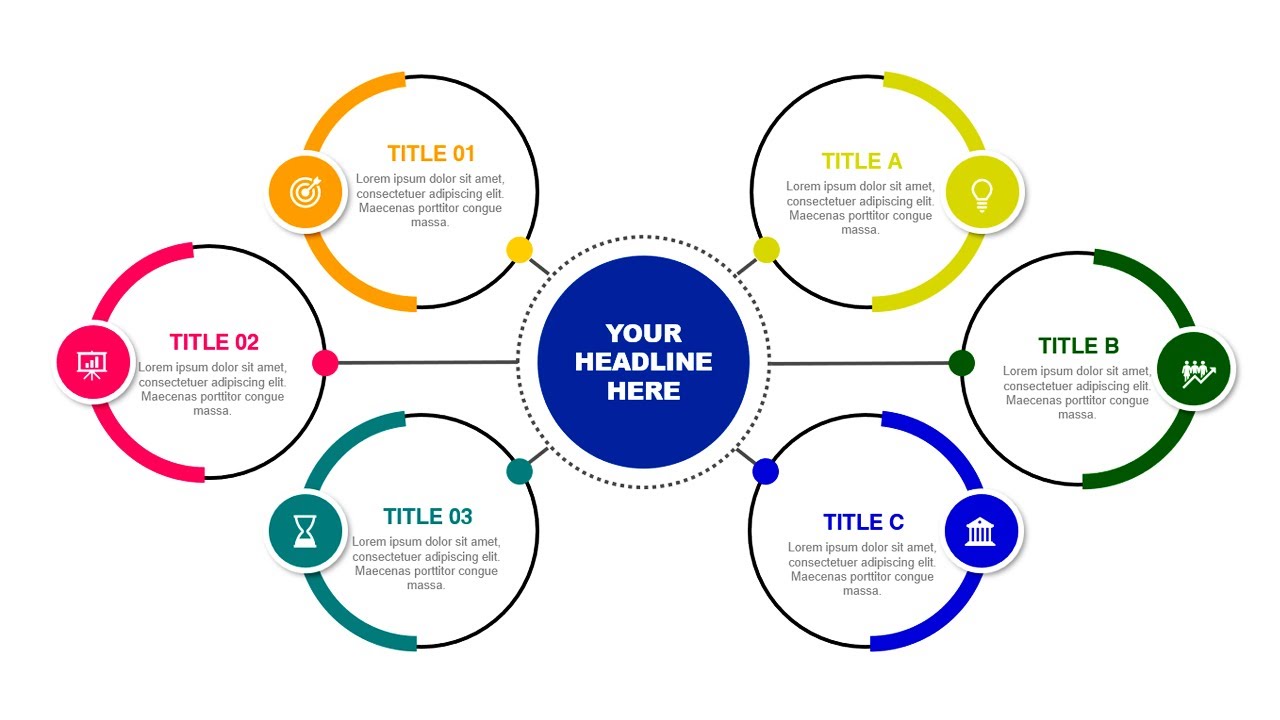
Incorporating circles into your PowerPoint presentations offers several advantages:
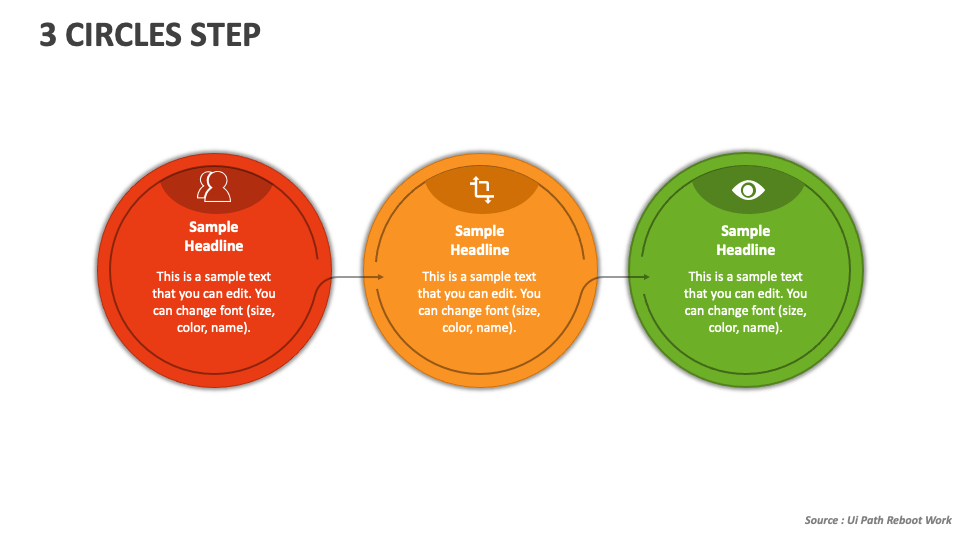
- Visual Appeal: Circles add a touch of visual interest and break up the monotony of text-heavy slides.
- Emphasis: Use circles to highlight important information or draw attention to specific points.
- Organization: Circles can help organize and structure your content, making it easier for your audience to follow.
- Flexibility: Circles can be resized, moved, and customized to fit any presentation design.
- Universality: Circles are a universally recognized shape, making them suitable for presentations across cultures and languages.


Disadvantages of Using PowerPoint Circles
While circles offer numerous benefits, there are a few potential drawbacks to consider:
- Overuse: Excessive use of circles can clutter your slides and make them visually overwhelming.
- Distraction: If not used judiciously, circles can distract your audience from the main message.
- Lack of Detail: Circles may not be suitable for conveying complex information that requires precise shapes or lines.
Conclusion
Mastering the art of PowerPoint circles empowers you to create visually appealing and impactful presentations. By understanding the concept, inserting, resizing, and customizing circles, you can effectively organize, emphasize, and enhance your content. While circles offer several advantages, it is essential to use them judiciously to avoid potential drawbacks. Embrace the power of circles and elevate your PowerPoint presentations to new levels of engagement and professionalism.

Closure
Thus, we hope this article has provided valuable insights into How to Effortlessly Add a Circle to Your PowerPoint Presentation. We hope you find this article informative and beneficial. See you in our next article!
