With enthusiasm, let’s navigate through the intriguing topic related to How to Turn Your Photos Black and White in Photoshop: A Comprehensive Guide. Let’s weave interesting information and offer fresh perspectives to the readers.
How to Turn Your Photos Black and White in Photoshop: A Comprehensive Guide

Introduction
Welcome to the ultimate guide to transforming your colorful photographs into captivating black and white masterpieces using the power of Adobe Photoshop. Whether you’re a seasoned photographer or just starting to explore the world of digital editing, this comprehensive tutorial will empower you to harness the full potential of Photoshop’s black and white conversion tools.
In this in-depth exploration, we’ll delve into the history of black and white photography, uncover the benefits of embracing this timeless aesthetic, and guide you through a step-by-step process to achieve stunning black and white conversions. Along the way, we’ll explore the advantages and disadvantages of different techniques, empowering you to make informed decisions about your editing workflow.
The Allure of Black and White Photography
Black and white photography has captivated artists and enthusiasts for centuries, transcending time and trends to remain a beloved medium. Its timeless appeal lies in its ability to evoke emotions, convey depth, and draw attention to the essence of a subject.
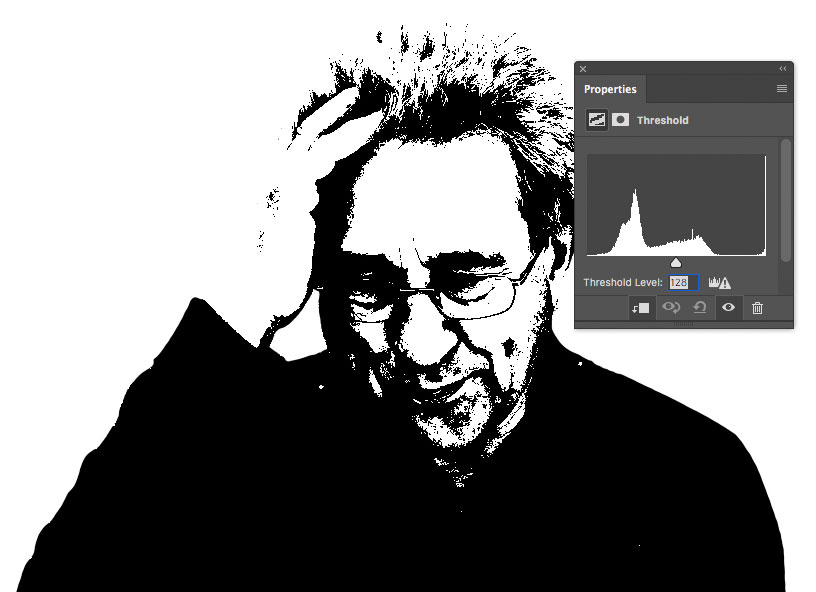
By removing color from the equation, black and white photography allows us to focus on the interplay of light and shadow, the textures and patterns that often go unnoticed in color images. It’s a powerful tool for storytelling, allowing photographers to convey moods, create drama, and capture the raw beauty of the world around them.
Benefits of Black and White Conversion
Embracing black and white conversion offers a myriad of benefits for photographers of all levels:
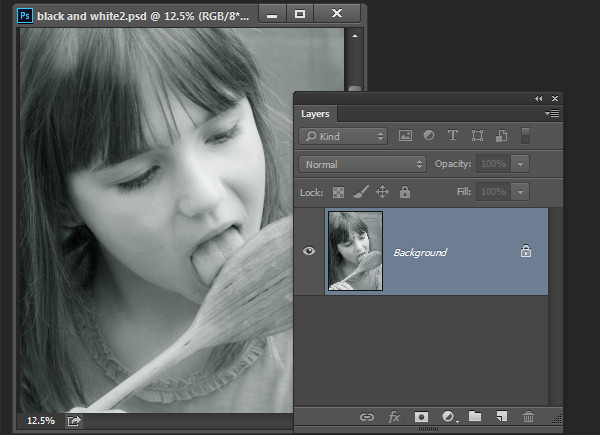
Enhanced Emotional Impact: Black and white images often evoke stronger emotions than their color counterparts, as the absence of color forces the viewer to focus on the subject’s expression, body language, and surroundings.
-
Increased Depth and Texture: By removing color, black and white images can reveal hidden details and textures that might otherwise be overlooked. This can create a sense of depth and add interest to otherwise ordinary scenes.
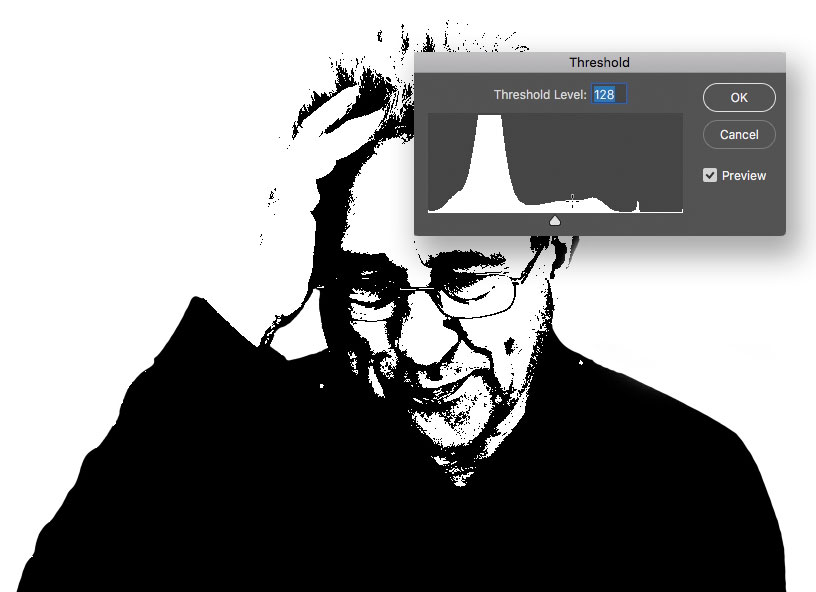
-
Timeless Appeal: Black and white photography has a timeless quality that transcends trends and fads. It’s a classic aesthetic that appeals to a wide audience, making it a great choice for both personal and professional projects.

-
Versatility: Black and white images can be used in a wide range of applications, from fine art prints to website designs and social media posts. Their versatility makes them a valuable tool for photographers of all genres.



Step-by-Step Guide to Black and White Conversion in Photoshop

Now that you understand the power of black and white photography, let’s dive into a step-by-step guide to converting your images using Adobe Photoshop:

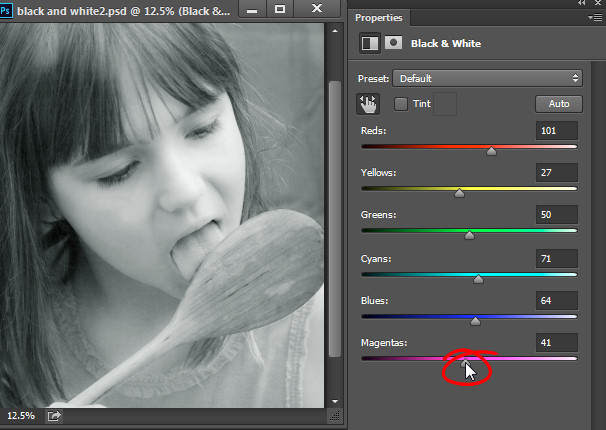
Open Your Image in Photoshop: Begin by opening the image you want to convert to black and white in Photoshop.

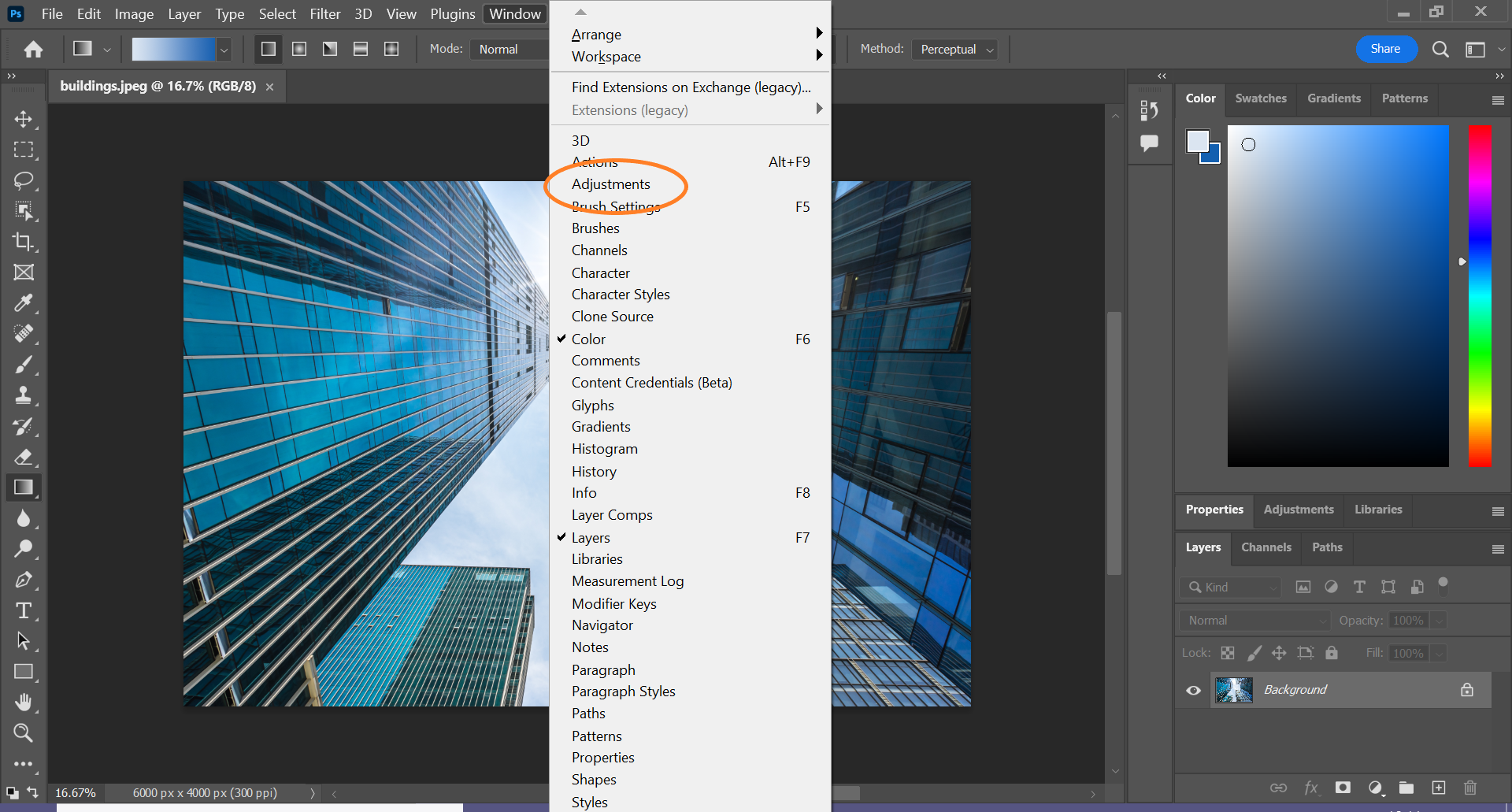
Create a Black and White Adjustment Layer: In the Layers panel, click on the "Create new fill or adjustment layer" icon and select "Black & White." This will create a new adjustment layer that allows you to make non-destructive adjustments to the image’s colors.
-
Adjust the Black and White Sliders: The Black & White adjustment layer provides several sliders that allow you to control the conversion process. Experiment with these sliders to find the combination that best suits your image.
-
Fine-Tune with Color Mixers: If you want more precise control over the conversion, you can use the Color Mixer sliders to adjust the tonal values of specific colors. This can help you achieve a more balanced or dramatic look.
-
Use the Curves Tool for Contrast: The Curves tool is a powerful tool for adjusting the contrast and tonal range of your image. Use it to enhance the depth and impact of your black and white conversion.
-
Add Grain for Texture: If you want to give your black and white image a more film-like look, you can add grain using the "Add Noise" filter. Experiment with different noise settings to find the amount that best suits your image.
-
Sharpen for Clarity: Finally, use the Sharpen tool to enhance the clarity and definition of your black and white image. Be careful not to over-sharpen, as this can introduce artifacts.

Advantages and Disadvantages of Black and White Conversion
Like any technique, black and white conversion has its advantages and disadvantages:
Advantages:
-
Emotional Impact: Black and white images can evoke stronger emotions than color images.
-
Timeless Appeal: Black and white photography has a timeless quality that transcends trends.
-
Versatility: Black and white images can be used in a wide range of applications.
Disadvantages:
-
Loss of Color Information: Black and white conversion removes all color information from the image.
-
Can Be Difficult to Master: Achieving a successful black and white conversion can require practice and experience.
Conclusion
Mastering the art of black and white conversion in Photoshop opens up a world of creative possibilities. By embracing the timeless appeal of this technique, you can transform your photographs into evocative and impactful works of art. Remember, practice is key to refining your skills and achieving stunning results. So experiment with different techniques, explore your creativity, and discover the power of black and white photography.

Closure
Thus, we hope this article has provided valuable insights into How to Turn Your Photos Black and White in Photoshop: A Comprehensive Guide. We thank you for taking the time to read this article. See you in our next article!
