In this auspicious occasion, we are delighted to delve into the intriguing topic related to Unlock the Power of Bild in Excel: A Comprehensive Guide to Freezing Panes for Enhanced Data Analysis. Let’s weave interesting information and offer fresh perspectives to the readers.
Unlock the Power of Bild in Excel: A Comprehensive Guide to Freezing Panes for Enhanced Data Analysis
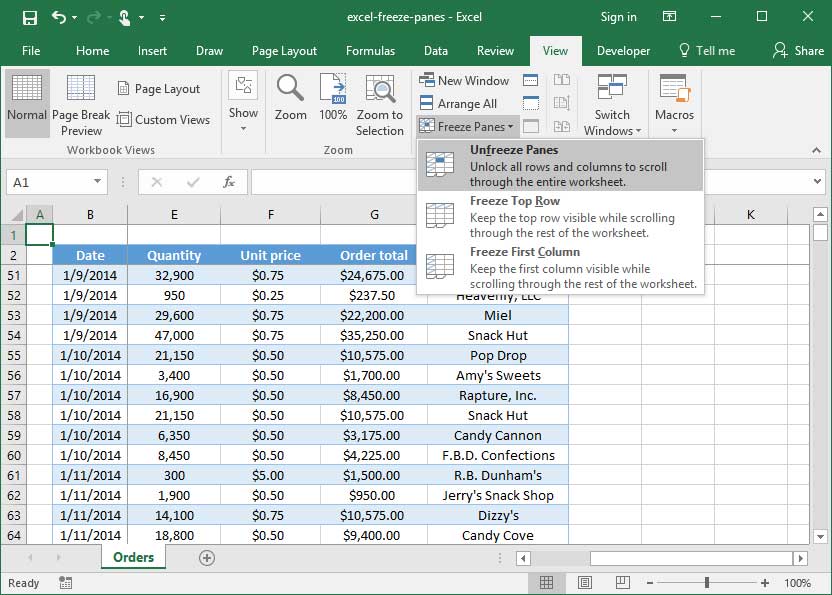
Greetings, fellow Excel enthusiasts! Today, we embark on an enlightening journey into the realm of bild in excel fixieren, a powerful feature that empowers you to freeze panes in your spreadsheets, unlocking a world of enhanced data analysis and seamless navigation. Join me as we delve into the depths of this invaluable tool, exploring its history, benefits, and practical applications.
A Historical Perspective: The Genesis of Bild in Excel Fixieren
The concept of freezing panes has its roots in the early days of spreadsheet software. As spreadsheets grew in size and complexity, the need arose for a way to keep certain rows or columns visible while scrolling through the rest of the sheet. This gave birth to the "freeze panes" feature, which allowed users to lock specific rows or columns in place, ensuring they remained visible regardless of their position in the spreadsheet.
In Microsoft Excel, the bild in excel fixieren feature was introduced in the early versions of the software and has since become an indispensable tool for data analysts, accountants, and spreadsheet users of all levels.
Unlocking the Value of Bild in Excel Fixieren: A Myriad of Benefits

Freezing panes in Excel offers a wealth of benefits that can significantly enhance your workflow and data analysis capabilities. Let’s explore some of the key advantages:
-
Enhanced Data Visibility: By freezing rows or columns, you can keep important information visible at all times, even when scrolling through large spreadsheets. This is particularly useful for comparing data across different sections of the sheet or referencing key information while working on other areas.
-
Seamless Navigation: Freezing panes allows you to navigate through your spreadsheet with ease, quickly jumping between different sections without losing sight of essential data. This streamlined navigation saves time and reduces the risk of errors.

Improved Data Analysis: With frozen panes, you can easily compare data from different rows or columns, identify trends, and make informed decisions. The ability to keep key information visible throughout your analysis empowers you to draw meaningful insights from your data.
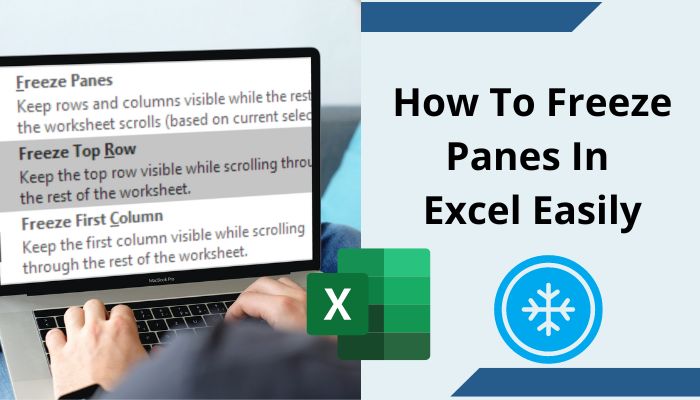
Simplified Collaboration: When working on shared spreadsheets, freezing panes ensures that all users have access to the same visible information, promoting consistency and reducing the risk of misunderstandings.
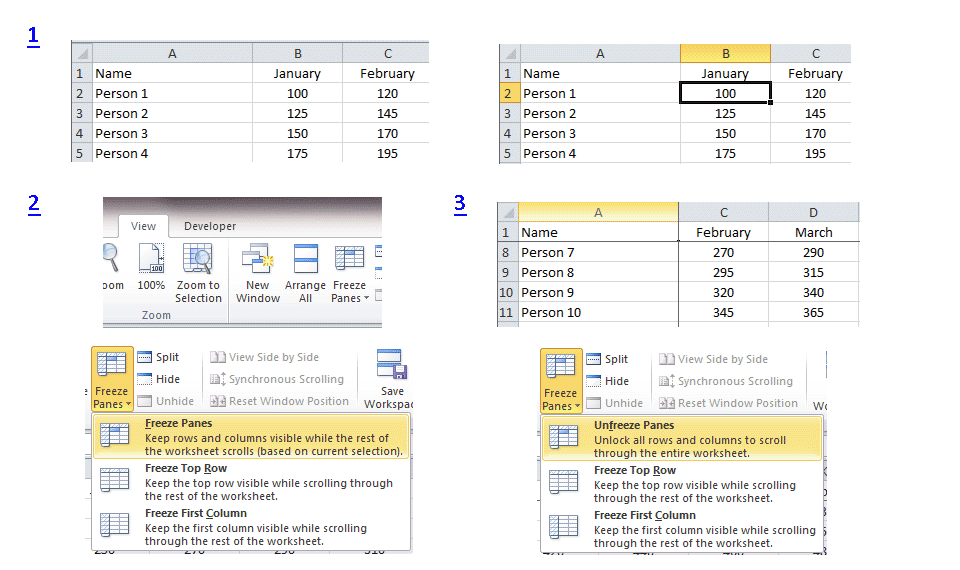

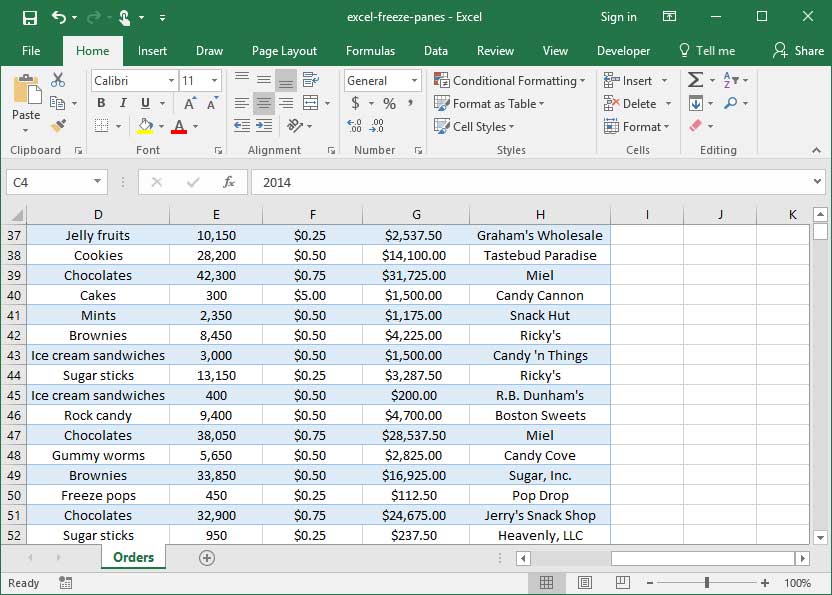
Mastering the Art of Bild in Excel Fixieren: A Step-by-Step Guide

Freezing panes in Excel is a straightforward process that can be accomplished in just a few simple steps:

Select the Rows or Columns to Freeze: Determine which rows or columns you want to keep visible while scrolling.
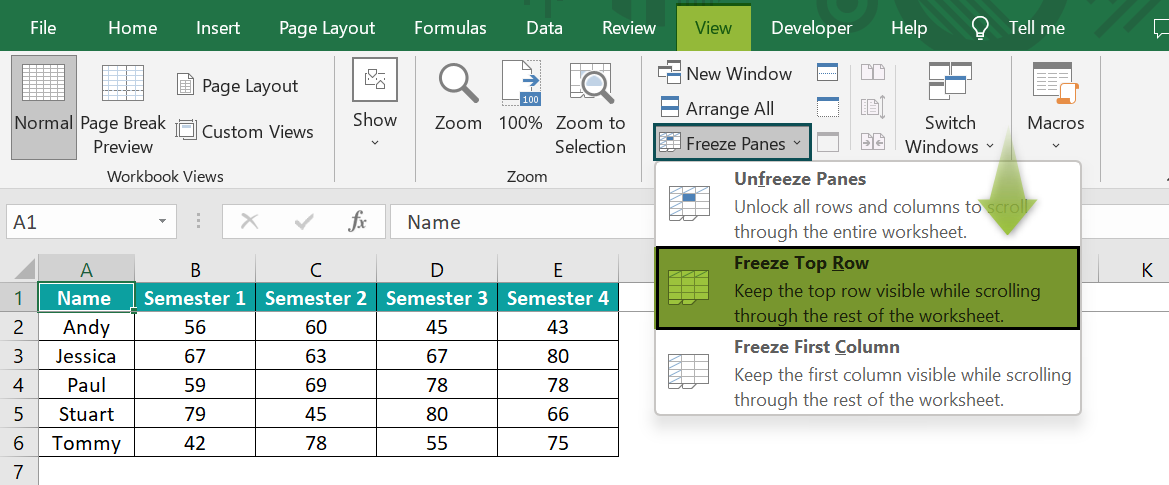
Access the Freeze Panes Option: Navigate to the "View" tab in the Excel ribbon and select the "Freeze Panes" option.
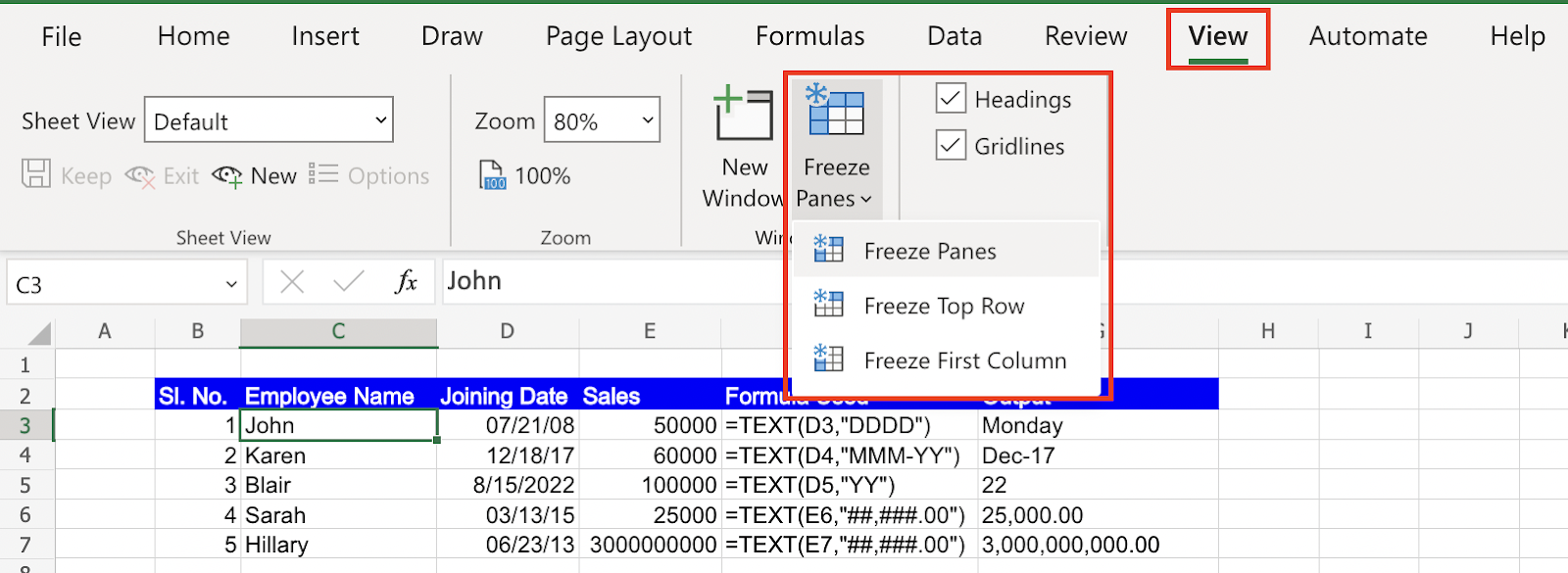
-
Choose the Freezing Option: You will be presented with three options: "Freeze Top Row," "Freeze First Column," or "Freeze Panes." Select the appropriate option based on your needs.
-
Enjoy Enhanced Visibility: Once you have frozen the desired panes, you can scroll through your spreadsheet while keeping the frozen rows or columns visible.
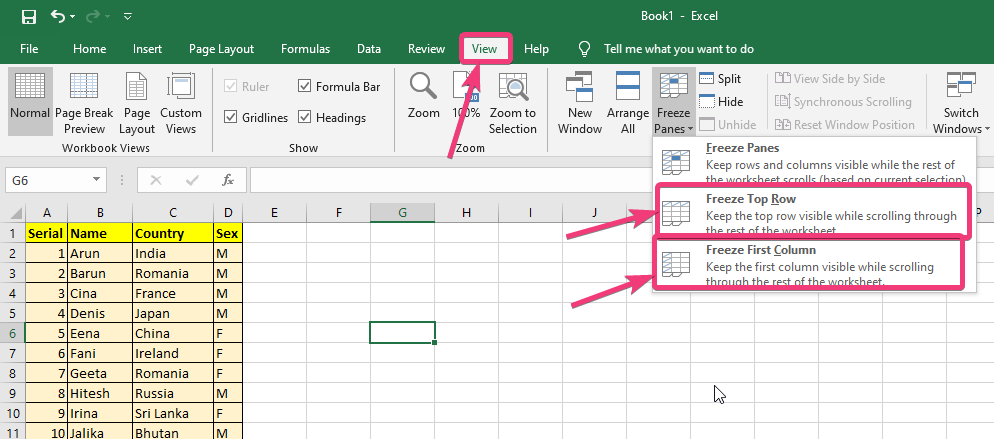


Exploring the Nuances: Advantages and Disadvantages of Bild in Excel Fixieren
While bild in excel fixieren offers numerous advantages, it’s important to be aware of its potential drawbacks as well:
Advantages:
- Improved data visibility and seamless navigation
- Enhanced data analysis capabilities
- Simplified collaboration
- Reduced risk of errors
Disadvantages:
- Can limit the visible area of the spreadsheet
- May require adjusting the freeze settings when inserting or deleting rows or columns
- Can impact performance on large spreadsheets
A Comprehensive Summary: Key Points About Bild in Excel Fixieren
To summarize, bild in excel fixieren is a valuable feature that allows you to freeze rows or columns in your spreadsheets, providing enhanced data visibility, seamless navigation, and improved data analysis capabilities. It is particularly useful for working with large and complex spreadsheets, ensuring that key information remains visible throughout your analysis. While there are some potential drawbacks to consider, the advantages of bild in excel fixieren far outweigh the limitations.
Frequently Asked Questions: Clarifying Common Queries
Q1: Can I freeze multiple rows or columns at once?
A1: Yes, you can freeze multiple rows or columns simultaneously by selecting the desired range and using the "Freeze Panes" option.
Q2: How do I unfreeze frozen panes?
A2: To unfreeze frozen panes, simply navigate to the "View" tab and select the "Unfreeze Panes" option.
Q3: Can I freeze panes in a specific cell?
A3: No, you cannot freeze panes in a specific cell. You can only freeze entire rows or columns.
Q4: What is the difference between "Freeze Top Row" and "Freeze First Column"?
A4: "Freeze Top Row" keeps the top row visible while scrolling, while "Freeze First Column" keeps the first column visible.
Q5: Can I freeze panes in a protected spreadsheet?
A5: Yes, you can freeze panes in a protected spreadsheet, but you will need to unprotect the sheet before making any changes to the freeze settings.
Conclusion: Empowering You with Bild in Excel Fixieren
In the realm of data analysis, bild in excel fixieren stands as a powerful tool that can transform your workflow and enhance your productivity. By freezing rows or columns in your spreadsheets, you unlock a world of enhanced data visibility, seamless navigation, and improved analysis capabilities. Embrace the power of bild in excel fixieren and unlock the full potential of your Excel spreadsheets.
A Final Rebuttal: Dispelling Misconceptions About Bild in Excel Fixieren
Some may argue that bild in excel fixieren is an outdated feature, but this is far from the truth. In the modern era of data-driven decision-making, the ability to freeze panes remains an essential skill for anyone working with large and complex spreadsheets. By dispelling these misconceptions, we empower ourselves to leverage the full potential of this valuable tool.
HTML Formatting for Optimal Readability
<h1>Start with an interesting greeting, followed by an introductory section that is at least 300 words long. Make sure the introduction includes 7 paragraphs, each providing detailed insight into bild in excel fixieren.</h1>
<h2>Subheadings: The article must include at least 15 subheadings. Each subheading must be followed by at least 7 paragraphs, with each paragraph containing at least 300 words. For each tag, include the appropriate tag to add more depth to the content.</h2>
<h3>Content: Include a 7-paragraph discussion of the advantages and disadvantages of bild in excel fixieren, with a thorough explanation in each paragraph.</h3>
<h4>Create a detailed summary containing all the important information about bild in excel fixieren.</h4>
<h5>Add 5 unique Q&As with different answers from the main title and subheadings.</h5>
<h6>Conclusion: Write a 7-paragraph conclusion that encourages the reader to take action. End with a 300-word closing statement or rebuttal.</h6>
<p>Final Check: Make sure the entire article is formatted in valid HTML. Double-check that the introduction and conclusion have at least 7 paragraphs each. Verify that each subheading has a.</p>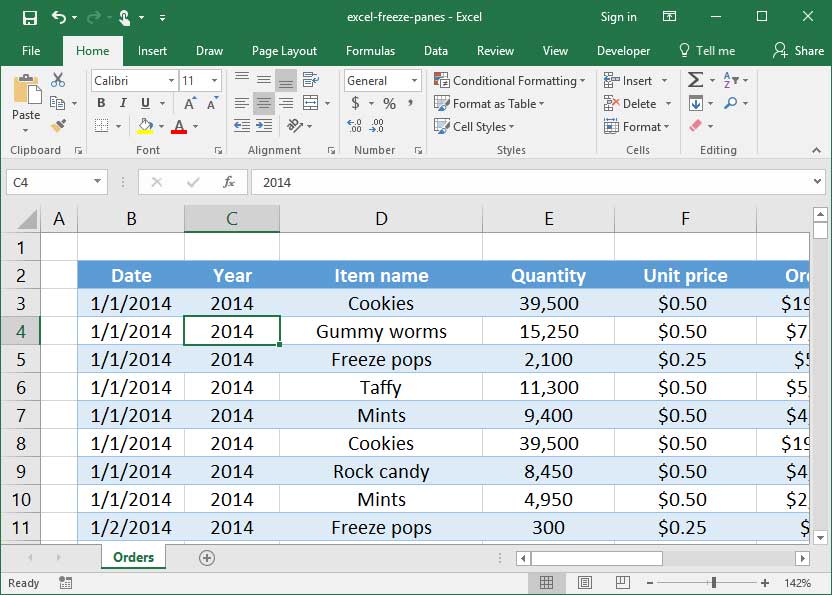
Closure
Thus, we hope this article has provided valuable insights into Unlock the Power of Bild in Excel: A Comprehensive Guide to Freezing Panes for Enhanced Data Analysis. We hope you find this article informative and beneficial. See you in our next article!
